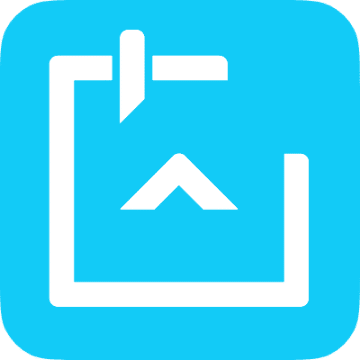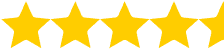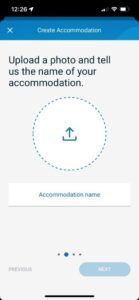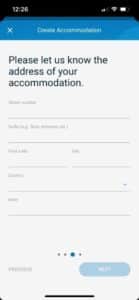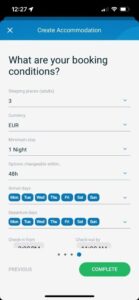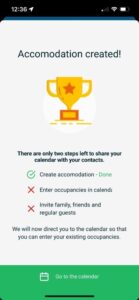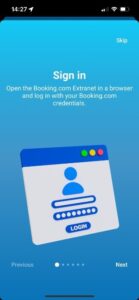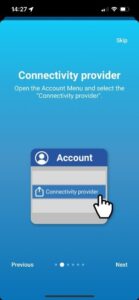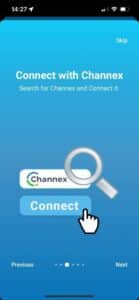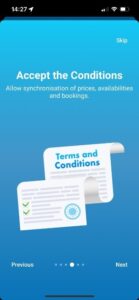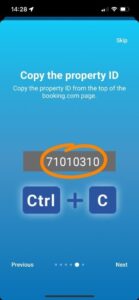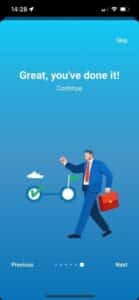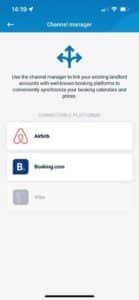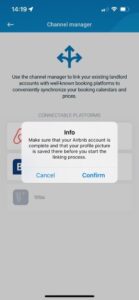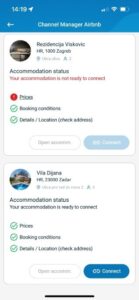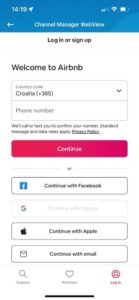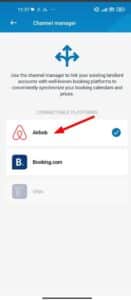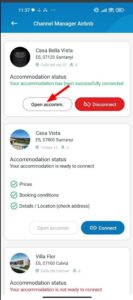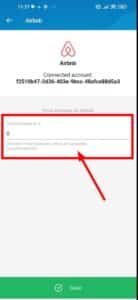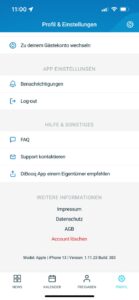DiBooq for Hosts is an all-in-one software solution designed to simplify the management of your vacation rental or vacation home.
Our user-friendly app helps you streamline tasks and operate more efficiently, offering features like the DiBooq Channel Manager and the DiBooq Booking Website to effectively market your property.
Enjoy a 14-day free trial of all features, no credit card required!